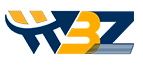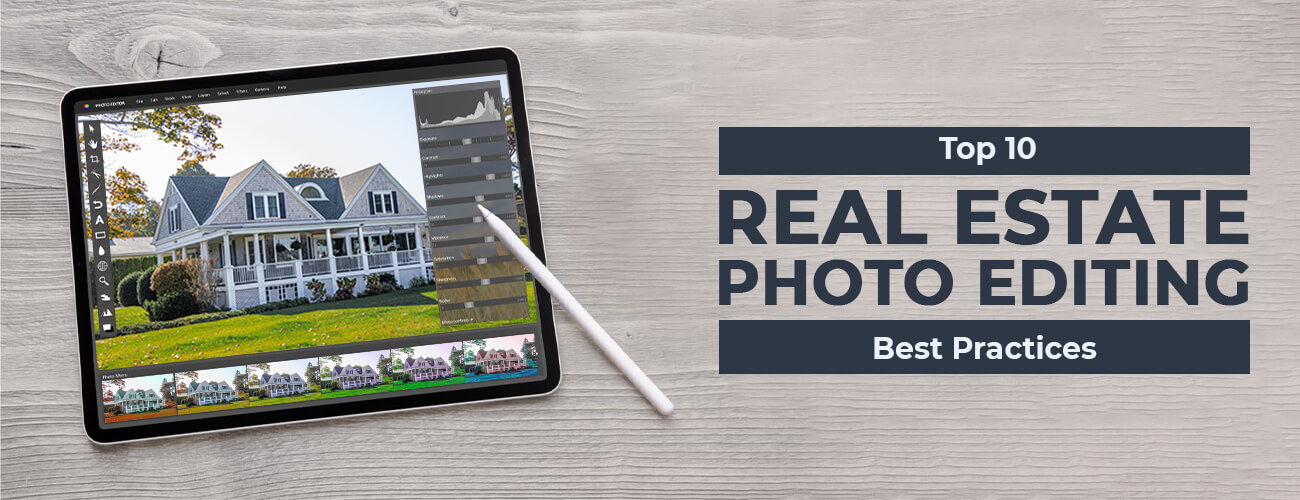You may want to trim an image for different reasons. For printing or presentation, it becomes important to alter the aspect ratio or physical size of image. You may also want to change image’s composition for focusing on specific part of image by eliminating distractions. If you are capturing the image with camera, turn off digital zoom.
Using Photoshop’s Crop Tool
How to crop image in photoshop? With Crop tool. More options have been added to Crop tool in Photoshop CC. If you find them confusion, you can switch over to conventional tool with option bar’s Legacy option.
To crop photo in photoshop, press C or select the tool from toolbar. The boundaries would be visible for selection and dragging. If you hold down Shift, the aspect ratio of the crop would be similar to original image.
From the tool option bar, modify the option to W x H x Resolution. You can specify the aspect ratio you want along with the measurement unit. If you leave the resolution field blank, the aspect ratio would be set without resolution. If you want to print the image, recommended resolution is 300ppi else you can keep the resolution 72ppi for online use.
During the process of image editing if the crop area is changed, the aspect ratio is locked at the width X height dimensions entered by you. Irrespective of the trimed area’s size, the dimensions will be same always.
For applying crop, press Enter.
Crop Preset
When you crop picture in Photoshop, you can save your desired settings as preset. You need not specify them every time.
From the tool option bar dropdown, select ‘New Crop Preset’. You can name the preset or choose the default one. Every time you access the dropdown, you can view the preset at menu’s bottom. With one click, it can be applied.
Changing Crop Tool’s Orientation
You can flip the setting from portrait to landscape by clicking on double arrow tool in option bar. You can manually enter the settings with width value being the first followed by height value.
Going Back to Freeform Cropping
If you click ‘clear’ button, all settings would be removed and freeform cropping mode would be restored.
Non-Destructive Cropping
The crop tool causes deletion of cropped areas by default. Upon turning off the ‘Delete Cropped Pixels’ option, a new layer will be created for changing canvas size to conceal the pixels. They will not be removed which will allows readjusting of image later.
Compositional Guides and Rule of Thirds
You can visualize the crops intended for composition. Six different options for available in Photoshop for showing various overlays during crop tool’s use. Pressing the ‘o’ key will help you cycle through them.
The most commonly used aid is ‘Rule of Thirds’. The human eye finds it easier to view image sections which are on the right. You can have important details positioned near intersection of vertical and horizontal lines.
Shortcuts for Cropping Images
Now that you know how to crop in Photoshop, you can access the crop tool directly by pressing ‘C’ on keyboard.
If you hold down ‘Shift’ key while resizing border, the aspect ratio would be locked while dragging corner handle.
Pressing and holding down the Alt or Option key will allow resizing of the border from image’s center when you drag the handle.
If you press and hold Shift+Alt (Shift+Option in Mac), both ‘resize the border from center’ and ‘aspect ratio’ would be locked while dragging the corner.
Pressing X would help you swap the border’s orientation from portrait to landscape and vice versa.
For hiding the area lying outside border, press H. Pressing H again will show the trimed area.
If you want to prevent the image from moving while clicking and dragging inside border, press P for switching to ‘Classic’ mode. You can now drag for moving the border around within the picture. Pressing P once more will make you revert to default mode.
For temporarily selecting the ‘Straighten’ tool, press and hold Ctrl or Command key while using Crop Tool. After you have dragged across the image portion in vertical or horizontal direction, the image would be rotated for straightening the part after you have released the mouse button. Releasing the Ctrl or Command key after straightening the image will help in switching back to Crop Tool.
Pressing Esc key will cancel the action.
If you press the ‘O’ key, you can cycle through the overlays. The default overlay displayed is ‘Rule of Thirds’ but there are 5 other overlay options available.
When you crop image in Photoshop, the overlay is always displayed by default even if border is not resized. This makes the original image obscure. You can click on Overlay icon within Options bar to access other options. ‘Auto Show Overlay’ will make the overlay visible only during border resizing. ‘Never Show Overlay’ doesn’t allow the overlay to appear. ‘Always Show Overlay’ takes you back to default mode.
For cropping the image, you can double-click within border or press Enter (Return on Mac). Pressing Ctrl+Z (Command+Z on Mac) would undo the crop.
Adding More Canvas Space
The crop tool in Photoshop can be used for adding extra canvas space surrounding the image for facilitating addition of border. On the ‘Layers’ panel, your image appears as ‘Background’ layer.
You can duplicate the background layer by pressing Ctrl+J (Command+J for Mac). This will make the image’s copy appear atop the original and you can add border separately to it. The new canvas space would be filled with white (default) ‘Background Color’.
Press C for selecting the Crop Tool, navigate to Options Bar for turning on ‘Delete Cropped Pixels’.
For adding more canvas space, you have to start dragging the handles away from the picture. For resizing the canvas from center, press down Alt key (Option in Mac). This will make Photoshop fill in the additional space with Background Color. Press Enter and border would be added around the image.