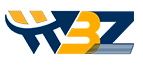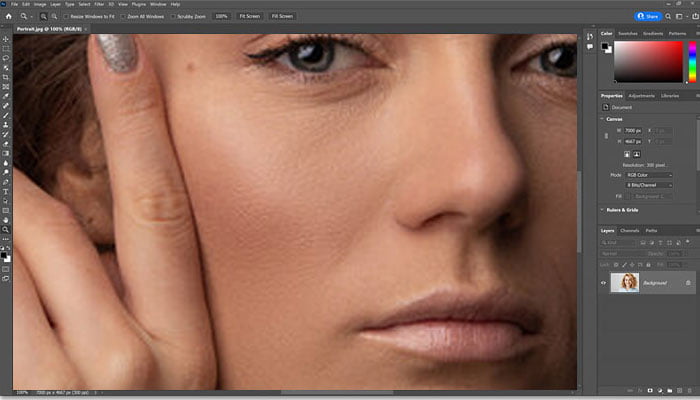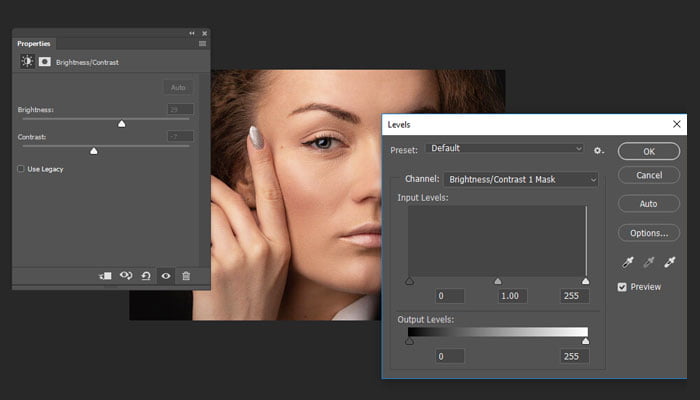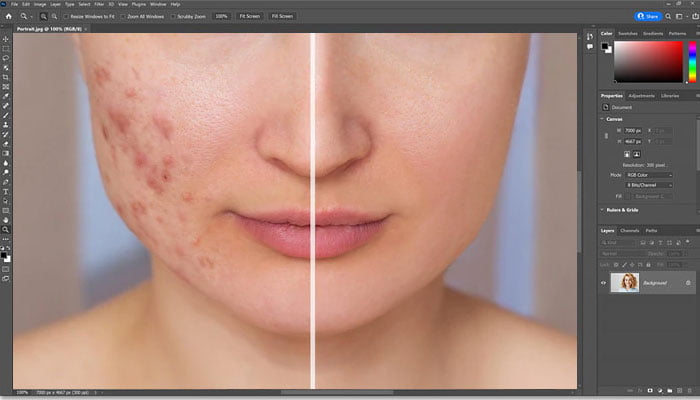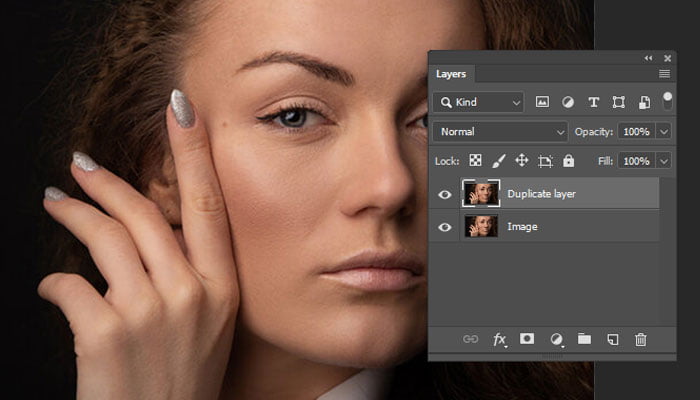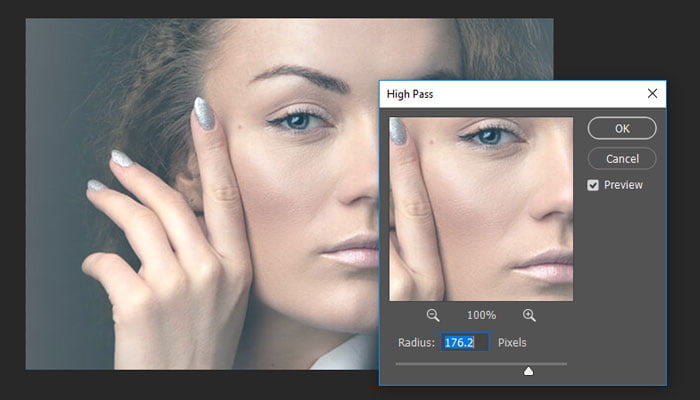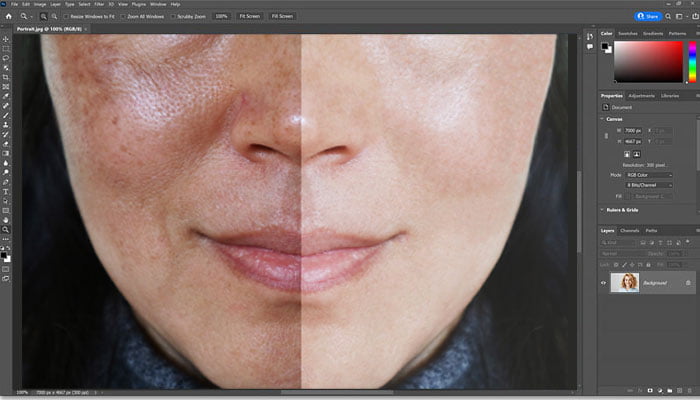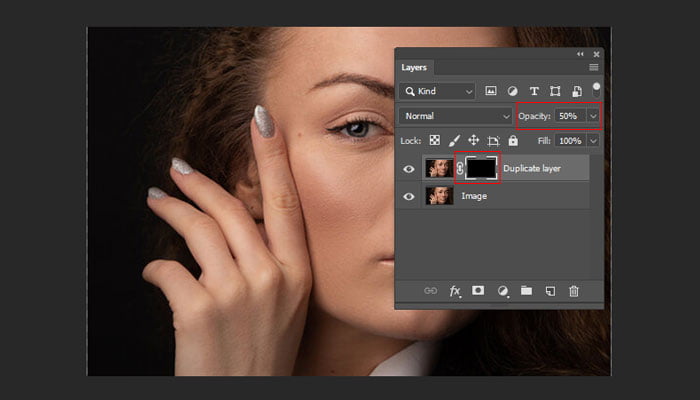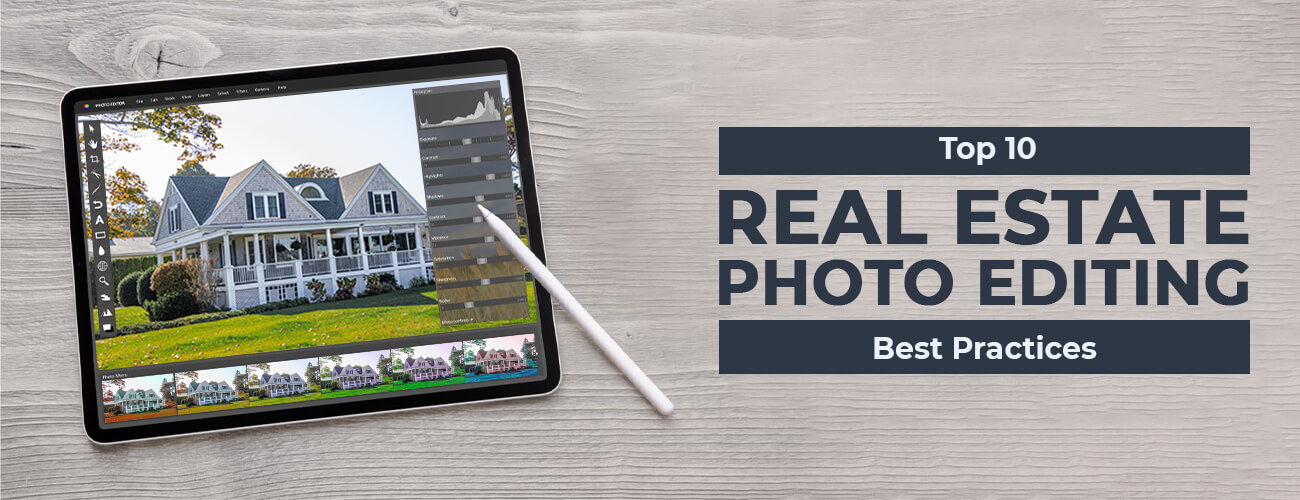After taking fashion photos of the models, photographers usually face a major problem with the model’s skin. Their skin might have blemishes, roughness, red-eye, scars, etc. that photography fails to hide.
Photographers try different techniques to cover them up during the shoot and are still left with some of them after the shoot. These facial marks, which apparently look like a blot in a beautifully shot picture, can be easily removed through the feature of skin retouching in Photoshop.

Photoshop CC is the best. It is an updated version of Photoshop. It includes several tools like:
- Gaussian blur
- Clone stamp tool
- Healing brush
- Spot healing brush
- Layer masks
- Selection tools
- Apply image
- Blending modes
Let’s discuss some effective tips and tricks for carrying out professional skin retouching in Photoshop and making it look natural.
Conclusion
Hope the above details help you understand the process of skin retouching in Photoshop. This is a bit of a complicated process. If you are also of the same opinion, we suggest outsourcing your editing requirements. Search for the best image editing company that can meet up your expectations. Try out WinBizSolutionsIndia and get access to the best photo retouching services. Our expert editors can help you remove moles, acne, birthmarks, and all other blemishes within a quick turnaround time. They can bring out the best features in every photo you shoot using advanced tools. Contact us today!