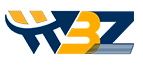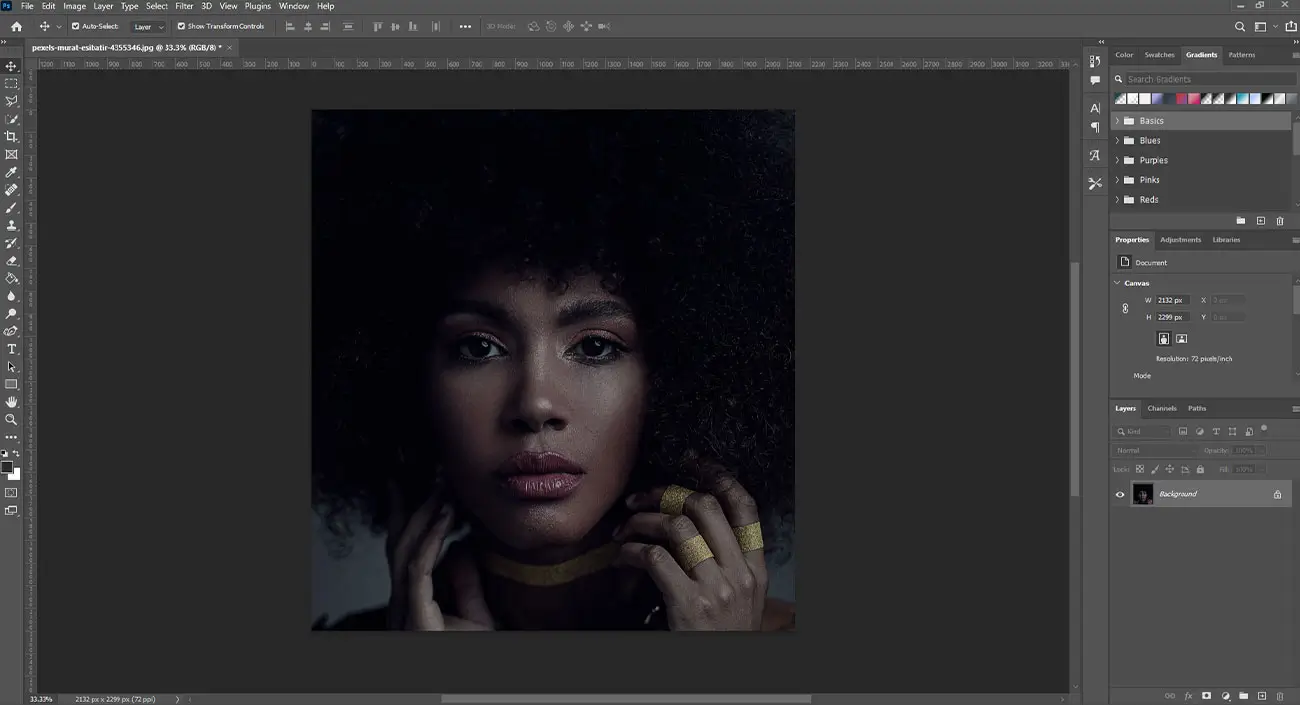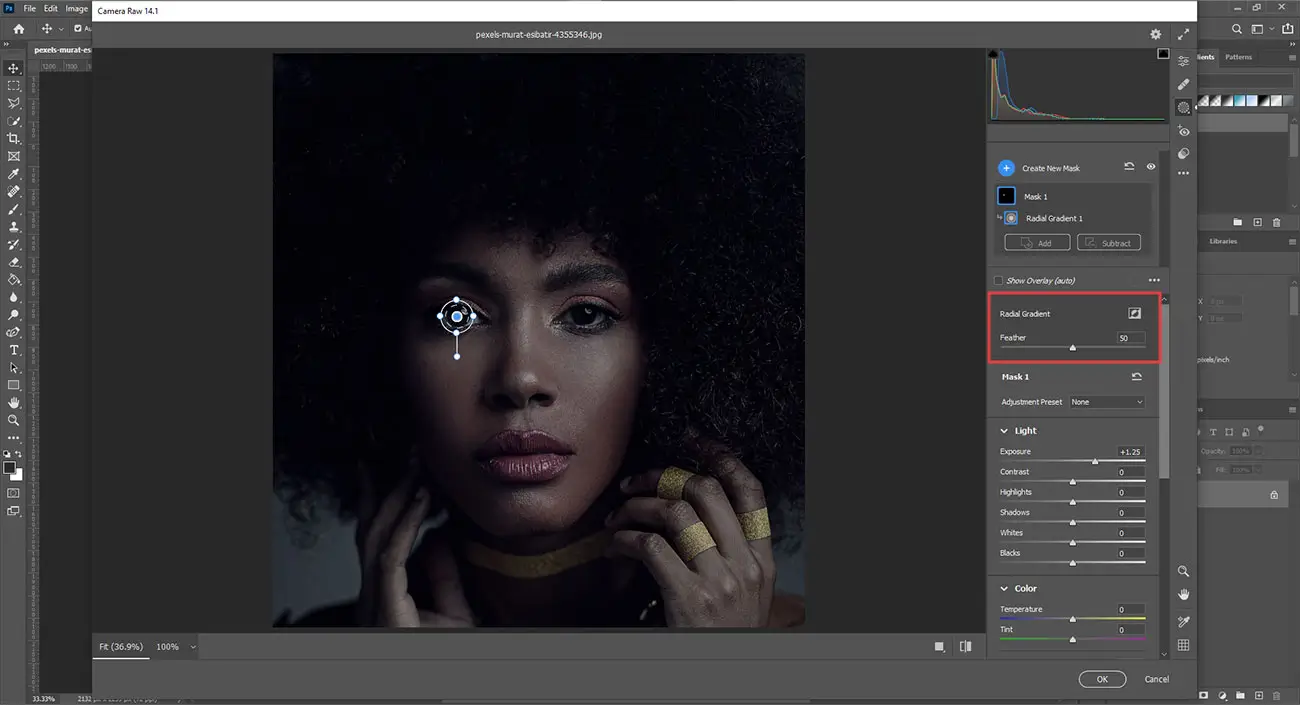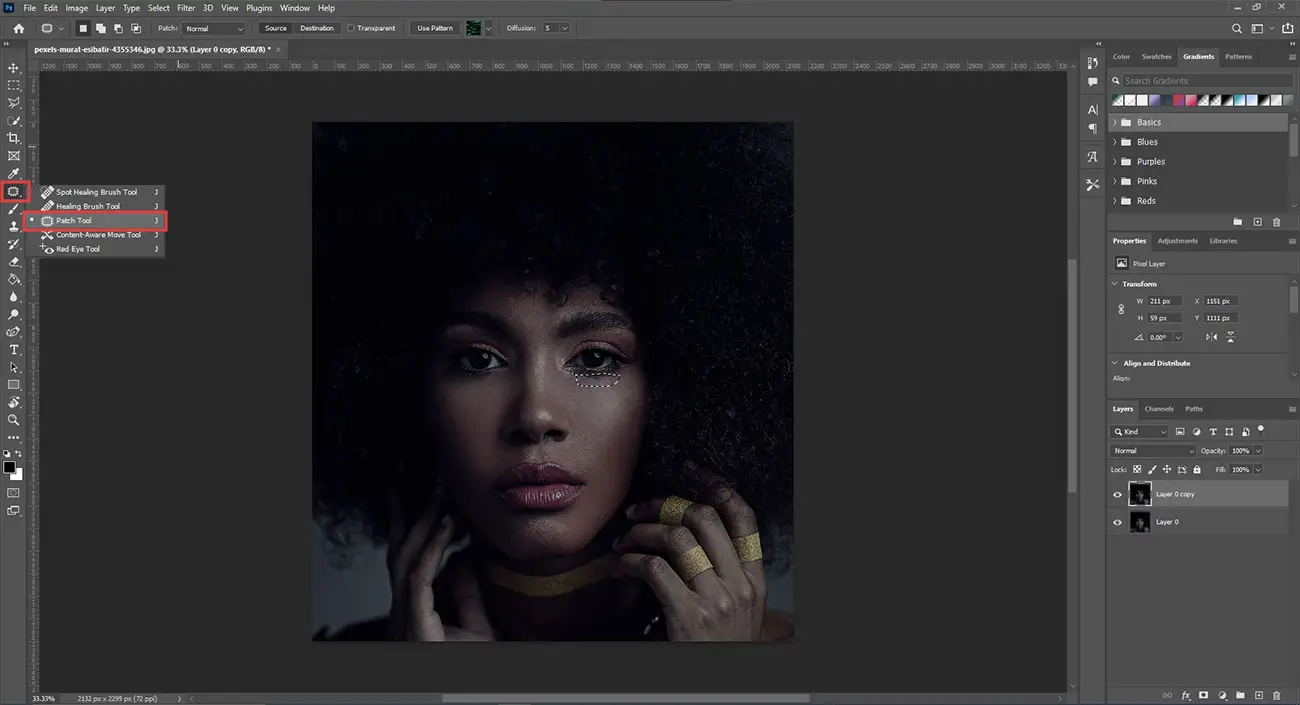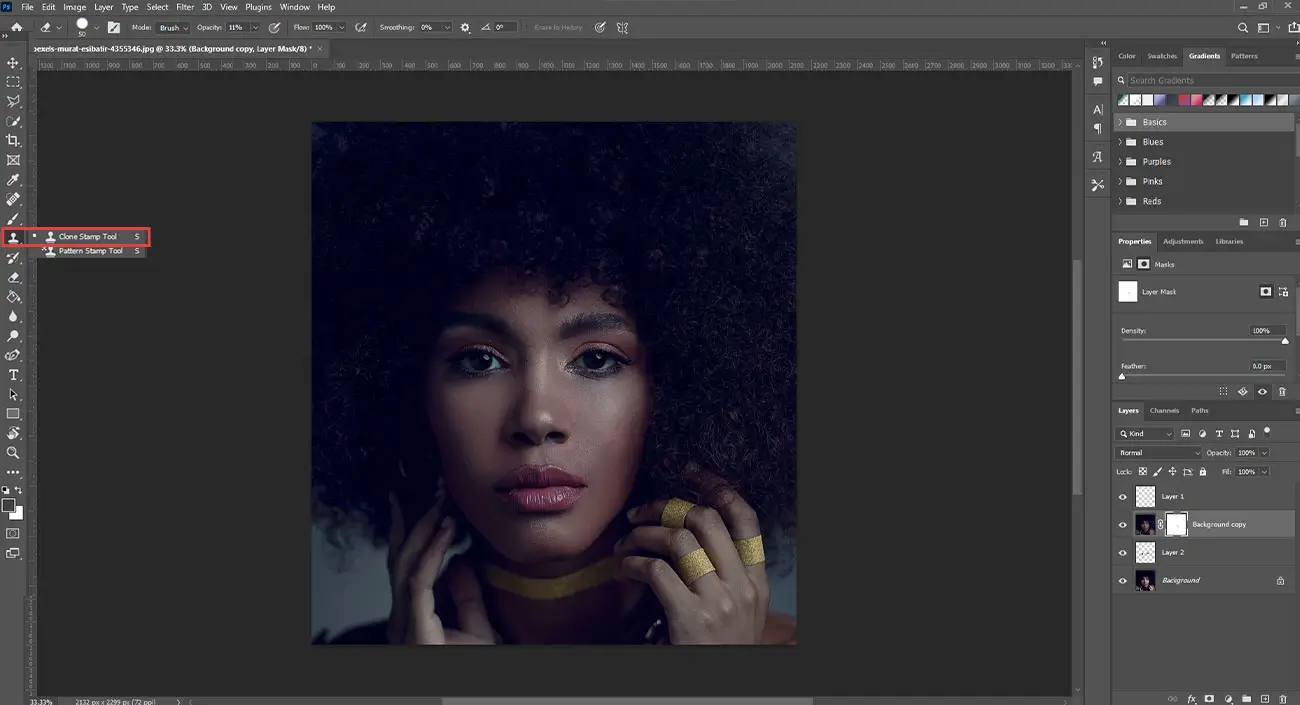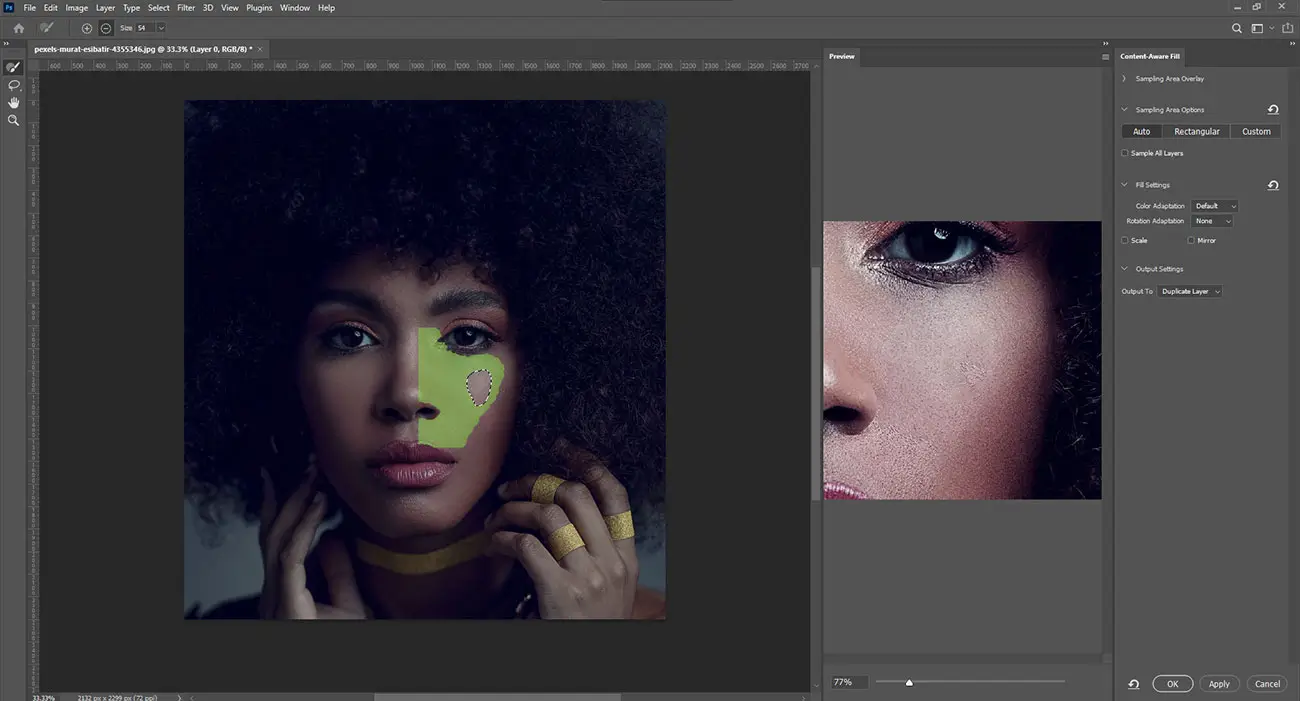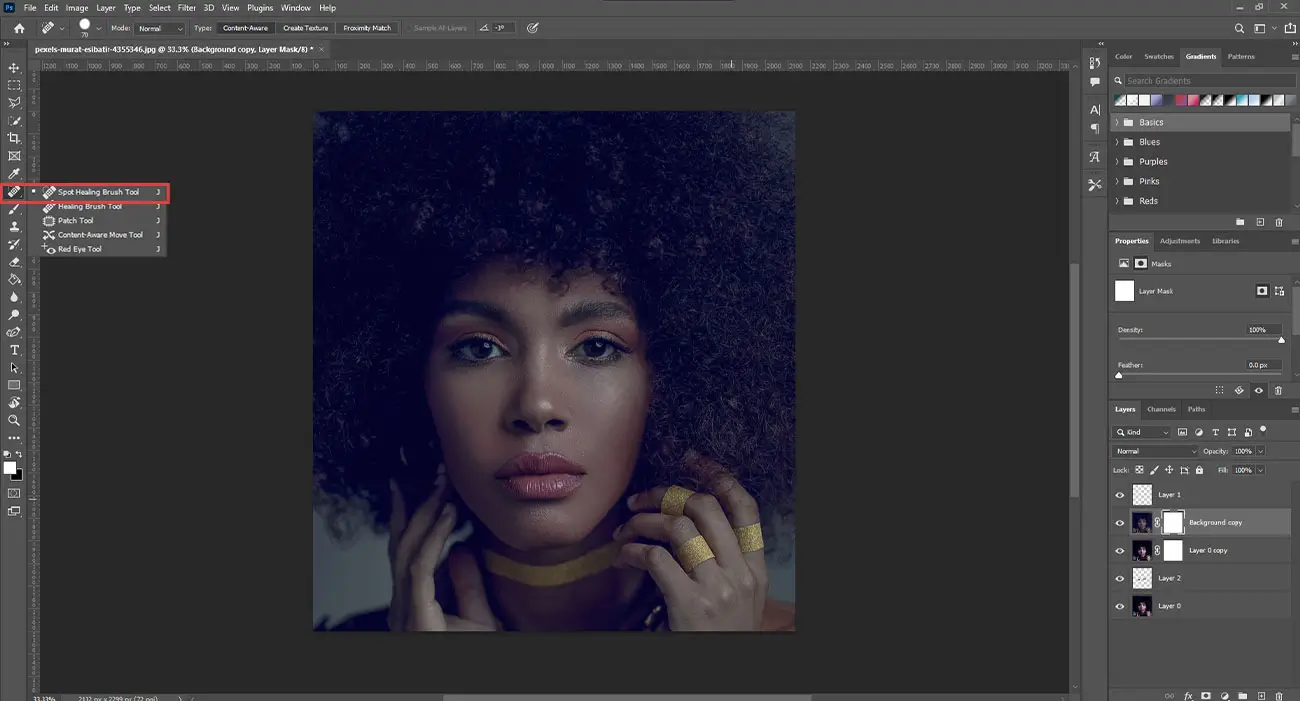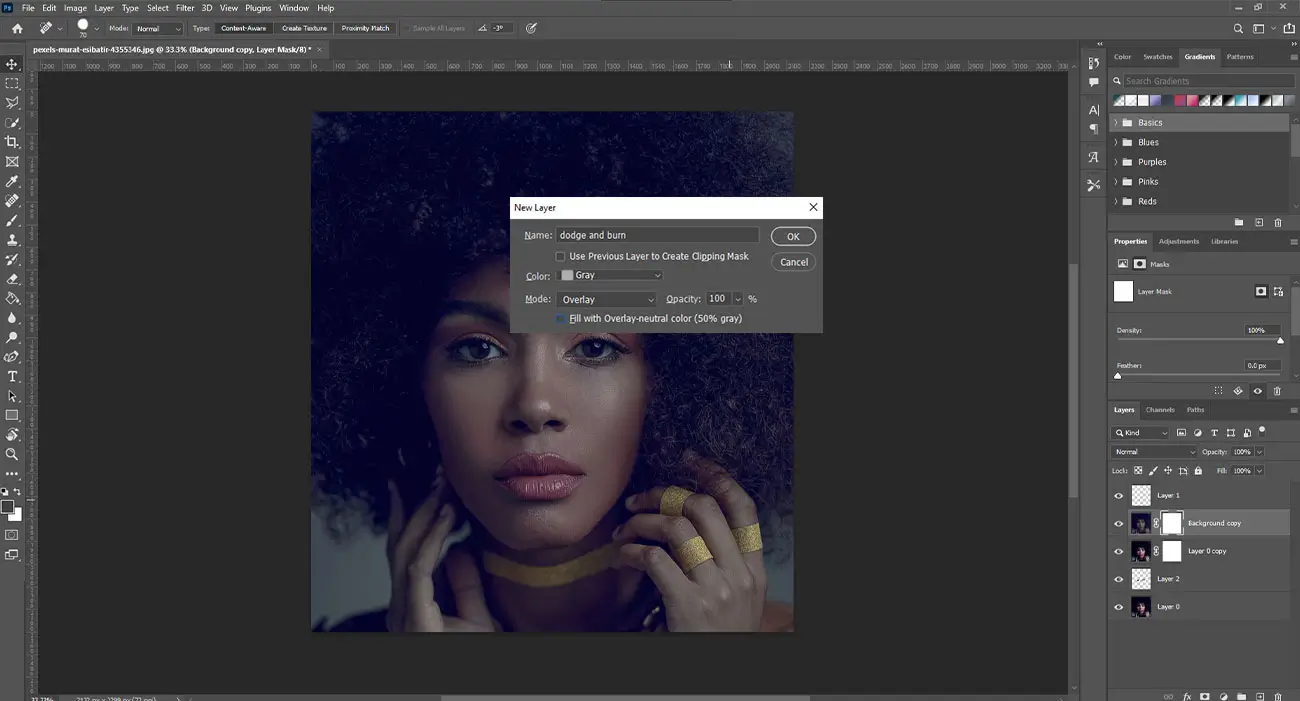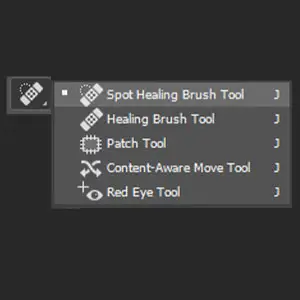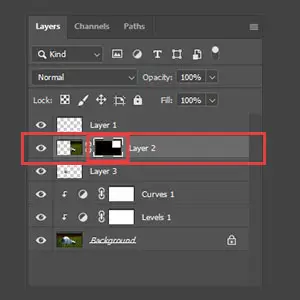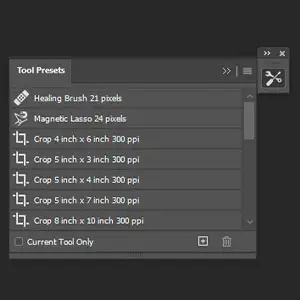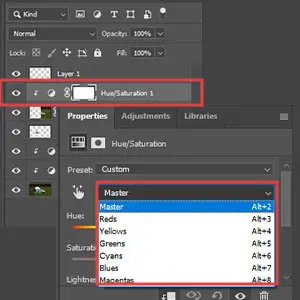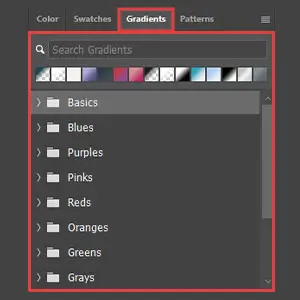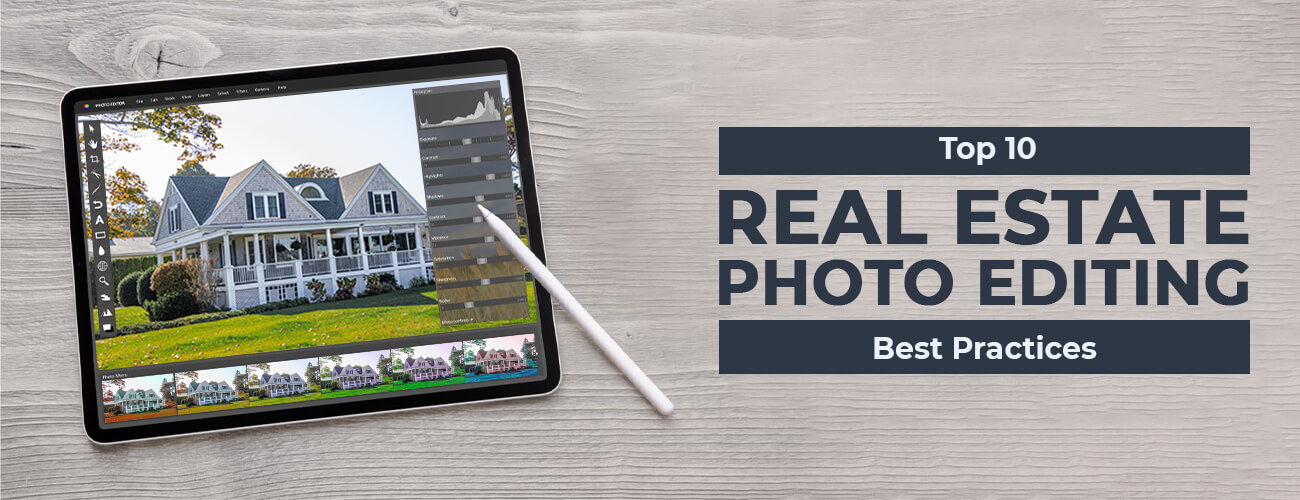Tips for portrait photography retouching
Portrait photo retouching is an essential part of the photo editing domain. By using it, you can possibly add glamour and increase the beauty of the portrait pictures by eliminating any defects in it. Creating alluring portraits will help in fetching the attention of the desired prospects, which in turn will increase your sales turnover. Indeed, you can take the help of a quality digital camera to shoot excellent portrait pictures. However, taking some time to also carry out the pre-processing tasks for enhancing the overall image will help in boosting its quality and attractiveness that is best suited for any photography business.
You can find a lot of tutorials online that can help you to carry out the portrait retouching works. However, only a few can be suitable for your projects. Besides, finding the ones with the best techniques and information might also take a lot of time. Even if you find some, there is still a possibility that it might not be free of cost. Thus, to overcome each of the issues mentioned above, we have compiled a list of the 7 important tips in this article to guide you through the best methods for achieving high-quality portrait photo retouching. In addition to that, it can also be helpful to the amateurs for boosting their clicks.
Once it is done, we will move on to the next section of the article, where we discussed the different software tools that play a critical role in aiding you to achieve realistic portrait photography editing.
Essential Tools for Professional Portrait Photo Editing
Besides learning the different tricks of portrait photo retouching, you also need to learn about the advanced photo editing software and tools that can take your editing to a whole new level. Surely, it will take quite some time to understand and use it appropriately for your projects. However, the result you get will definitely worth the time you are investing.
Since portrait photo retouching is a bit tricky, I hope that the above article will be useful to you for covering your basic as well as advanced project needs. Make sure to go through the tips and understand them first before implementing them in your projects.A few more quick tips will be to keep the brushes at 50 percent or below while applying the effects. Use bracket keys on the keyboard to change the size as per your requirements. And, remember that the zoom tool is your best friend just like an image editor who is proficient in delivering professional portrait retouching services. Also, do not overwork on fingers, legs, arms, and small curved areas of the subject as it might ruin the entire work.
If you are still confused about taking the work or think that it is a bit risky, then a safe alternative is to outsource your needs to the portrait retouching companies. However, make sure that the ones you choose are well reputed and are industry-based experts in offering photo editing services. By choosing the professional companies, you can rest assured that the outputs will be of premium quality and further enhance the value of your projects.